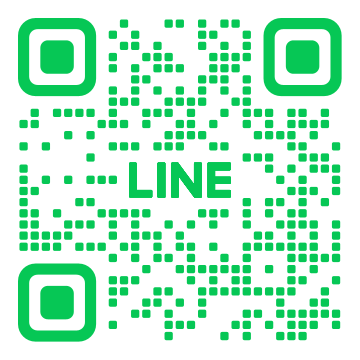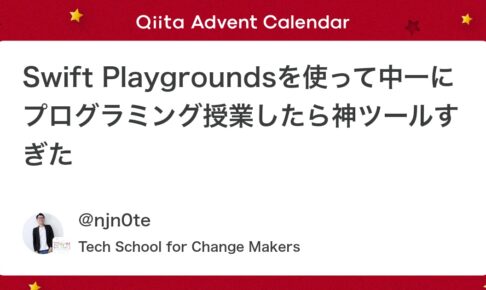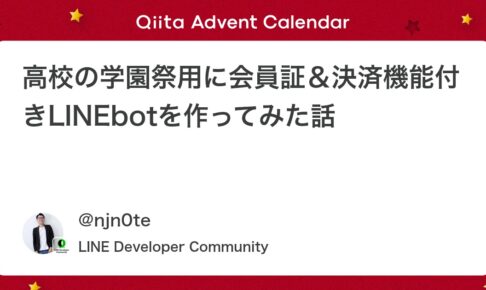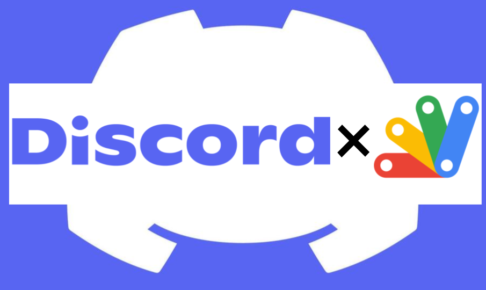3Dオブジェクトを自分でゼロから作成したものでなくても、Printables などからダウンロードしてきた3Dデータを、ブレンダーでサクッと編集するときに、穴を開けたい時があるかと思います。
今回は下記の3Dデータを使用しました。
https://www.printables.com/model/284293-box/files
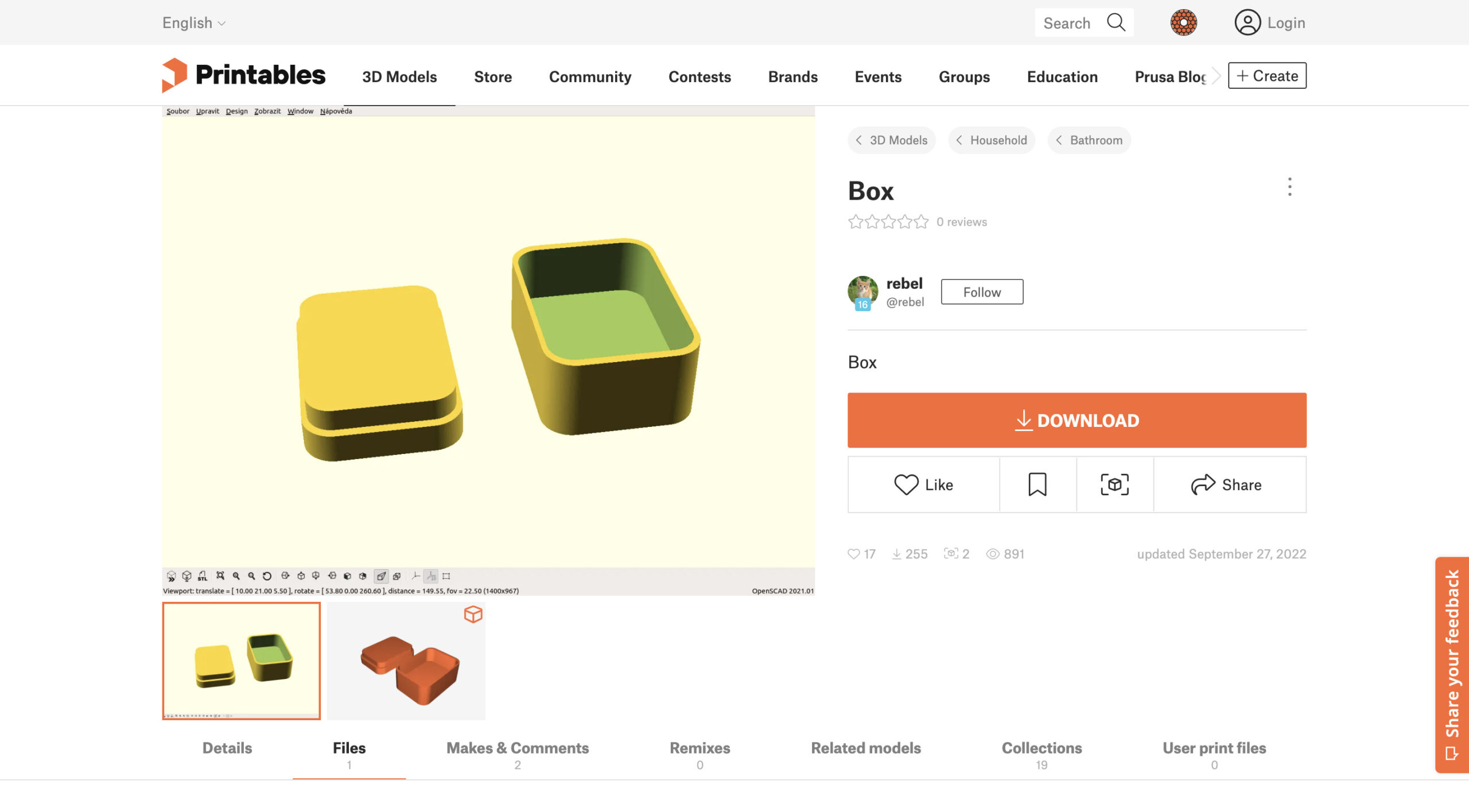
これをダウンロードして、Blender(ブレンダー)というソフトウェアで開きます。
ブレンダー画面の右上「ファイル」から「インポート」の中から選択します。今回はSTLファイルなので、「Stl」を選択。
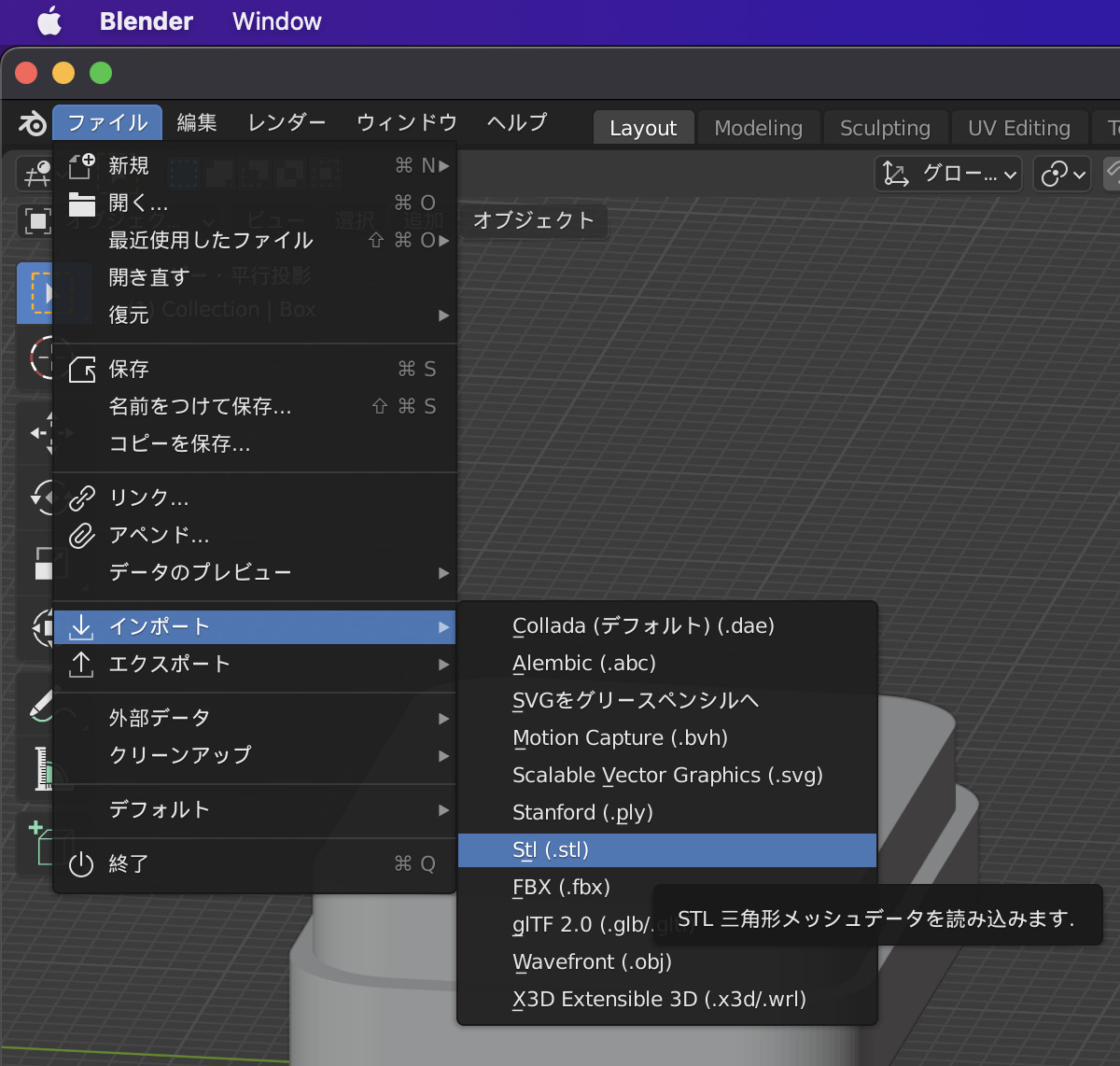
例えばわたしの場合、「3DプリンターでIoT機器を入れる箱を作りたい」と思ったときに、電源を繋げるためのコードが刺さる穴が開いている必要がありました。そこで今回は、「Bool Tool」という機能でサクッと編集して実際に3Dプリントできたので、最後に画像を載せています。
Bool Tool を使用可能にしよう!
Blender プリファレンス
プリファレンス(設定画面)から、Bool Tool を使用可能にします。
メニューバーの「編集」から「プリファレンス」を選択します。
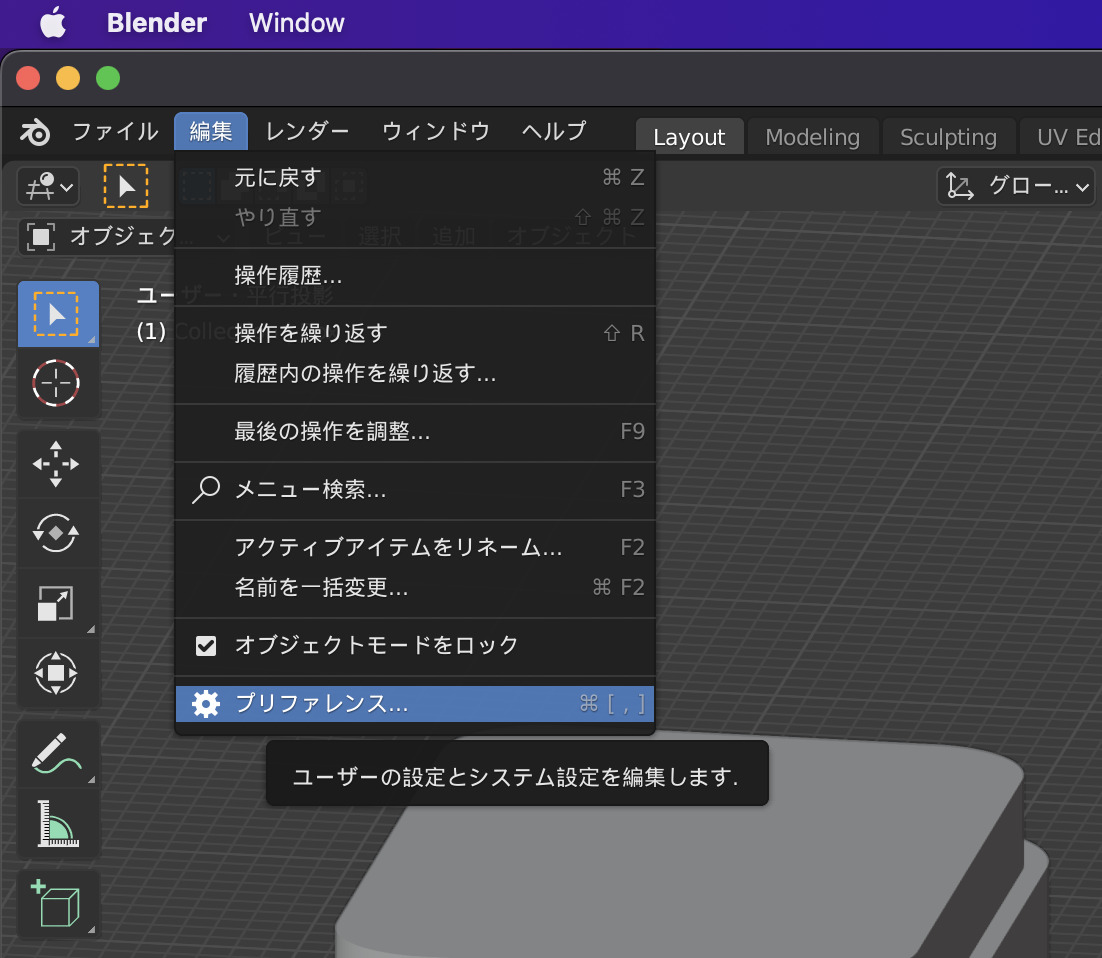
Blender プリファレンスという画面が立ち上がるので、右側の「アドオン」を選択します。
検索窓で「bool」と入れると一番上に出てくると思いますので、チェックを入れるだけです。
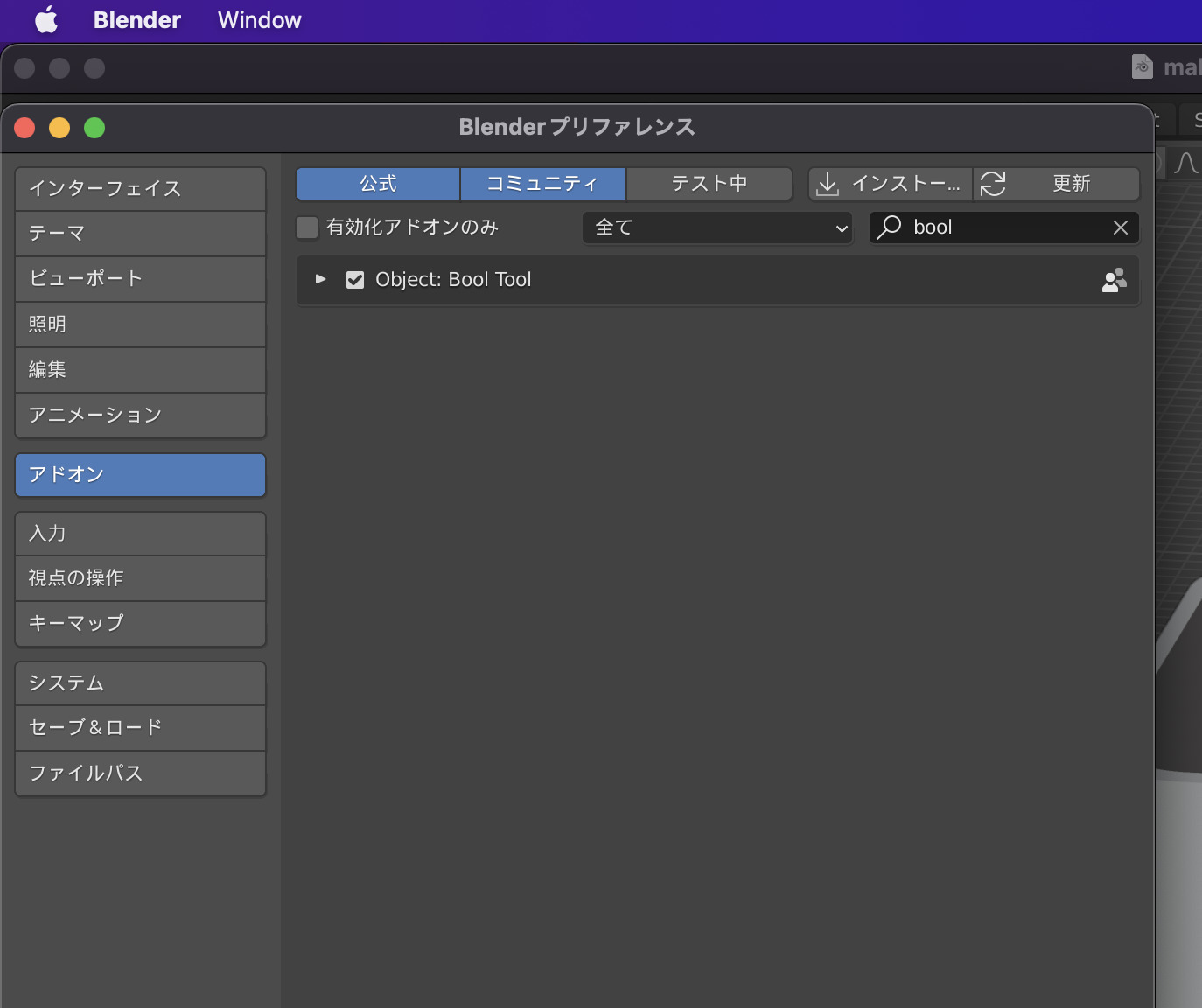
サイドバーの表示
キーボードの「N」を押すと画面右側にサイドバーが表示されます。
その中に「編集」というボタンがあり、クリックすると「Bool Tool」が出てきます。

切り抜きたい部分にオブジェクトを配置
切り抜きたい箇所に、キューブ(立方体)などを配置してください。
キューブ(立方体)を出す方法の記事もありますので、下記に貼っておきます。
キューブ(立方体)を作成できたら、切り抜きたい場所に移動させます。
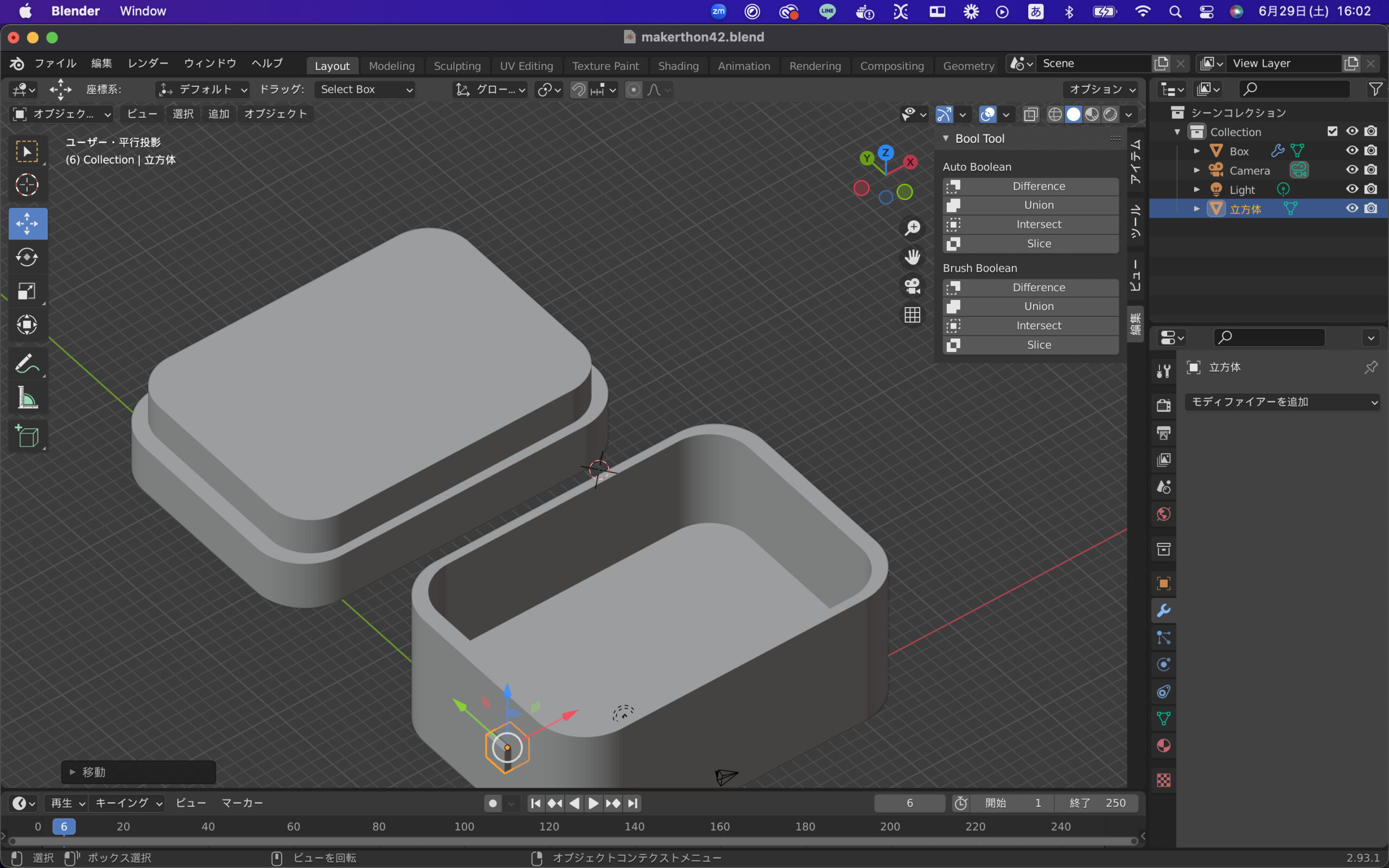
しっかり貫通しているかどうかも確認してください。
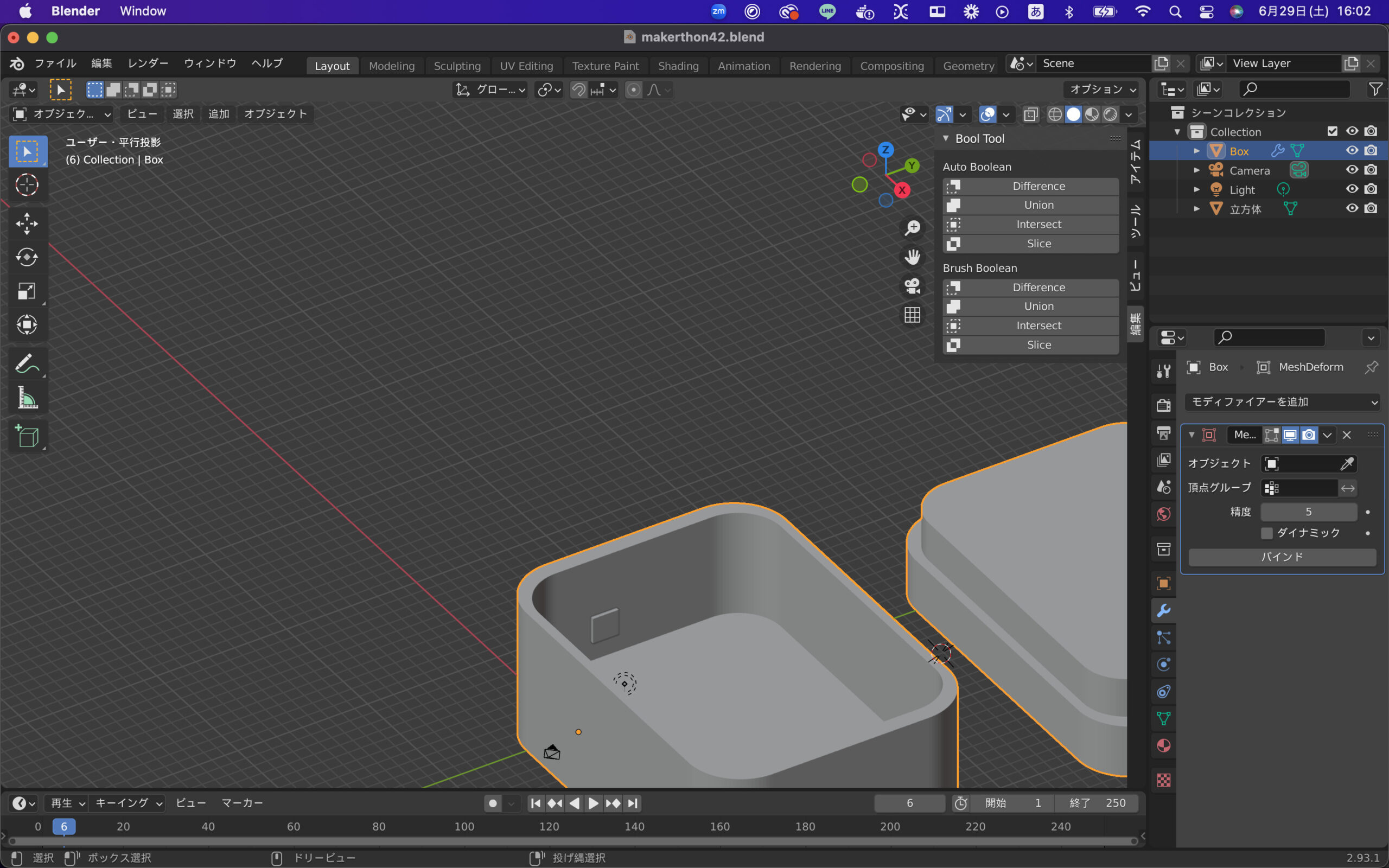
左側のスケールツールで切り抜く大きさも調整します。
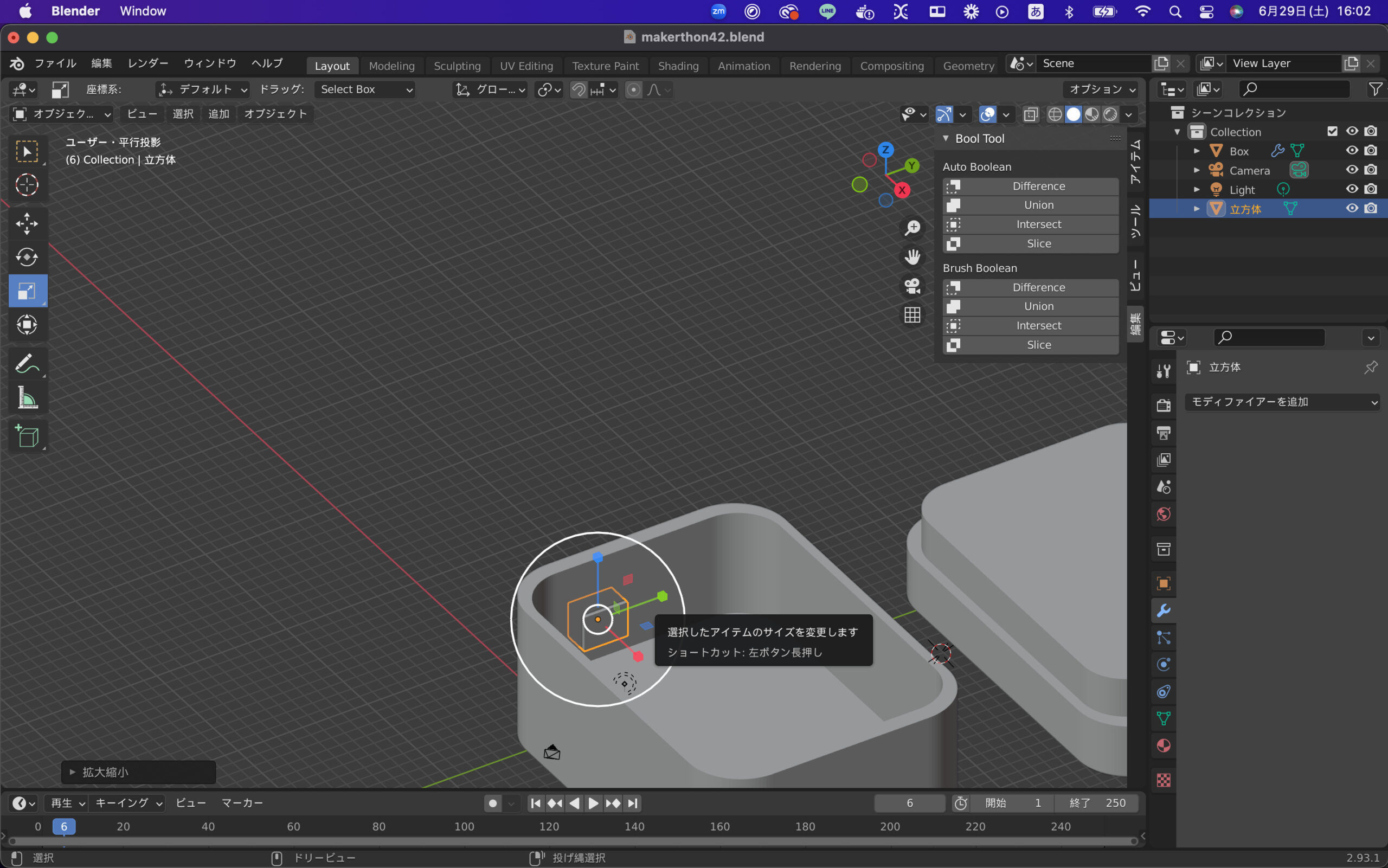
一度に何個も穴を開けられるので、今回は4つのキューブ(立方体)を用意。
それぞれのキューブを、穴を開けたい場所に配置して微調整をします。
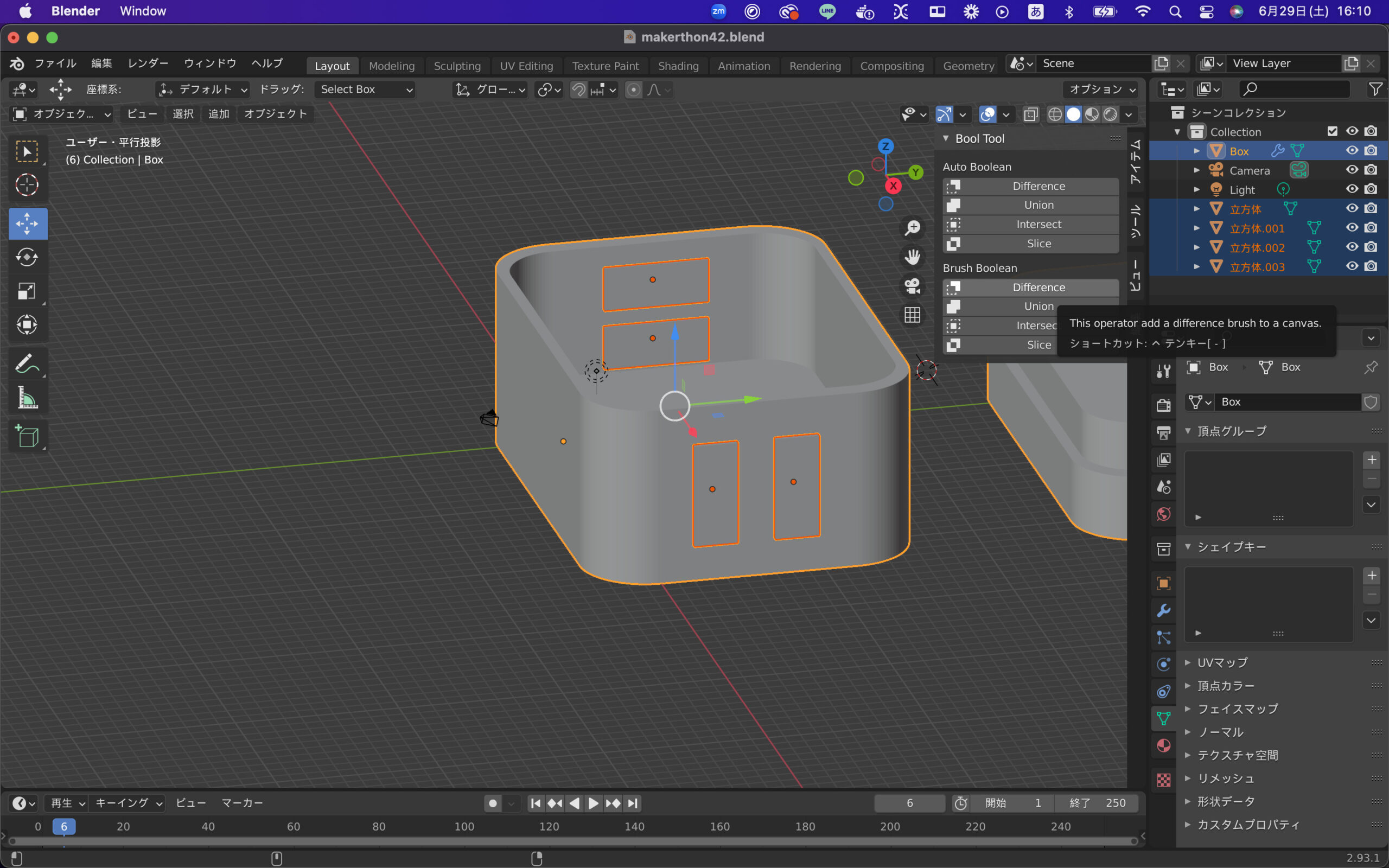
Bool Tool の「Deffence」で切り抜き
「Auto Boolean」と「Brash Boolean」があります。
Auto Boolean
楽なのは「Auto Boolean」の方なので、今回はこちらの「Difference」を使います。
切り抜きたいオブジェクトと、切り抜かれるオブジェクト、全てを選択して「Difference」をクリック。
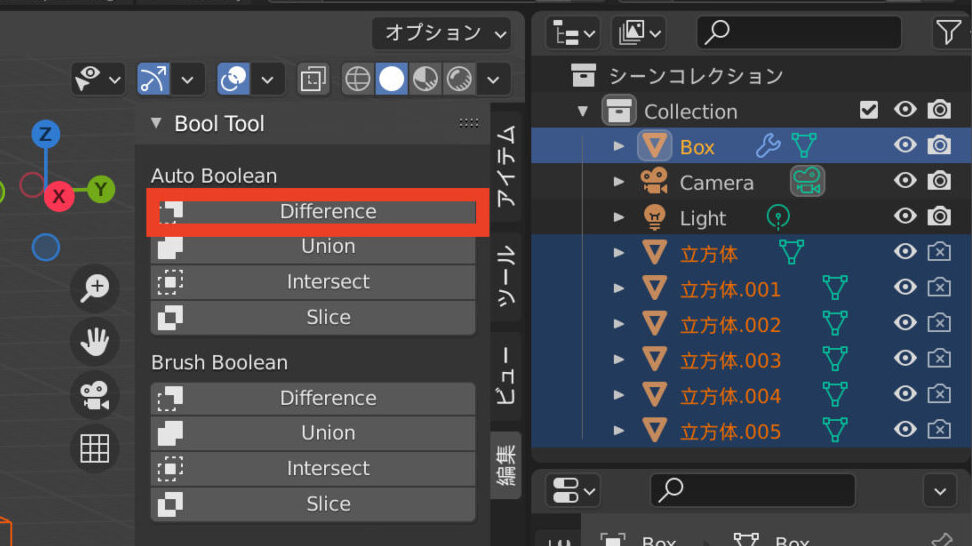
下記の画像のようにしっかり切り抜かれていれば成功です。
シーンコレクションの中の立方体なども消えているのが確認できます。
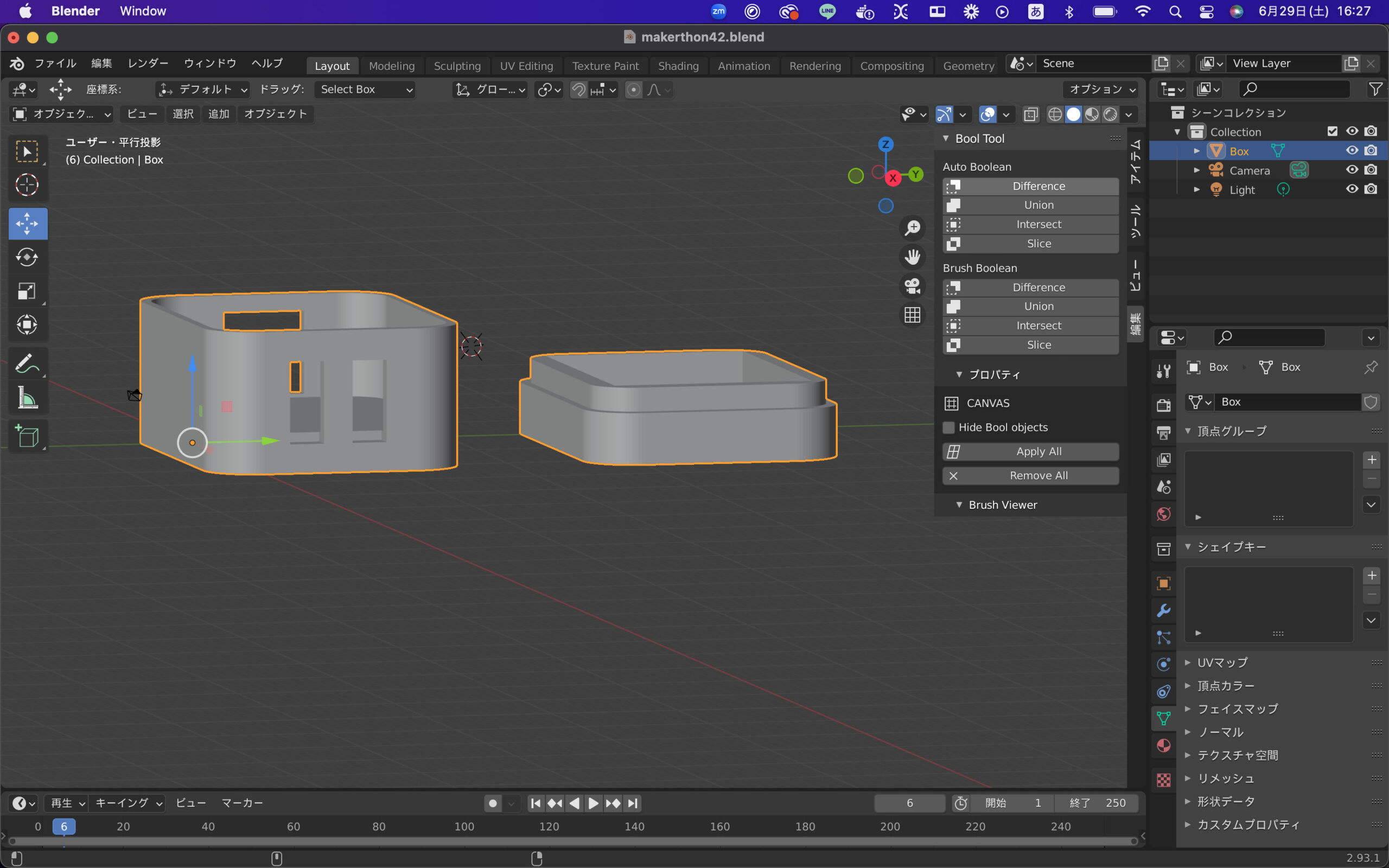
あとは、このデータをエキスポートなどで書き出すだけですね。
今回は3Dプリンターで使用したかったので、STLファイルに変換します。
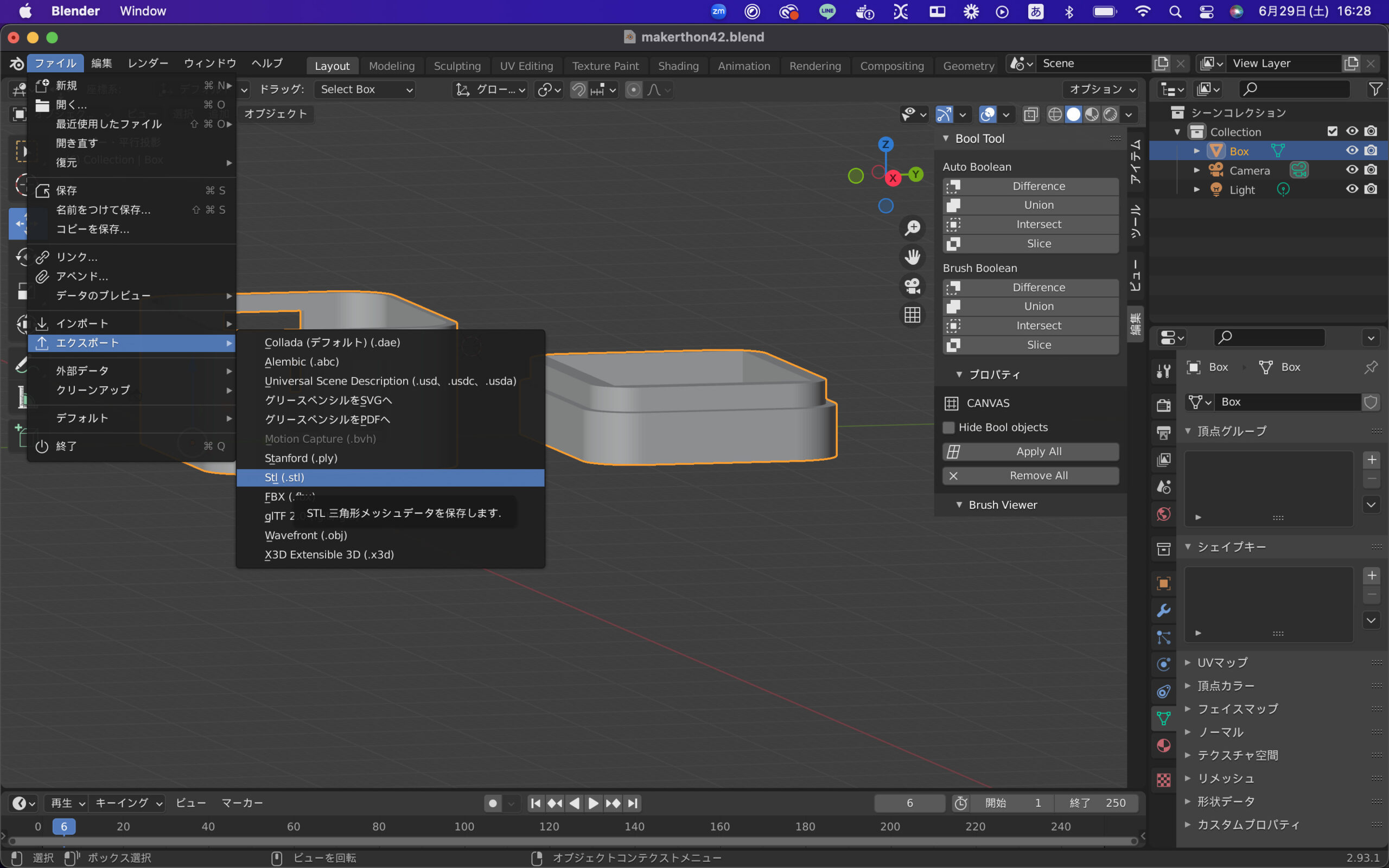
Brush Boolean
「Brush Boolean」の方だと、下記のようにまだ右側のシーンコレクションに残っている状態になります。
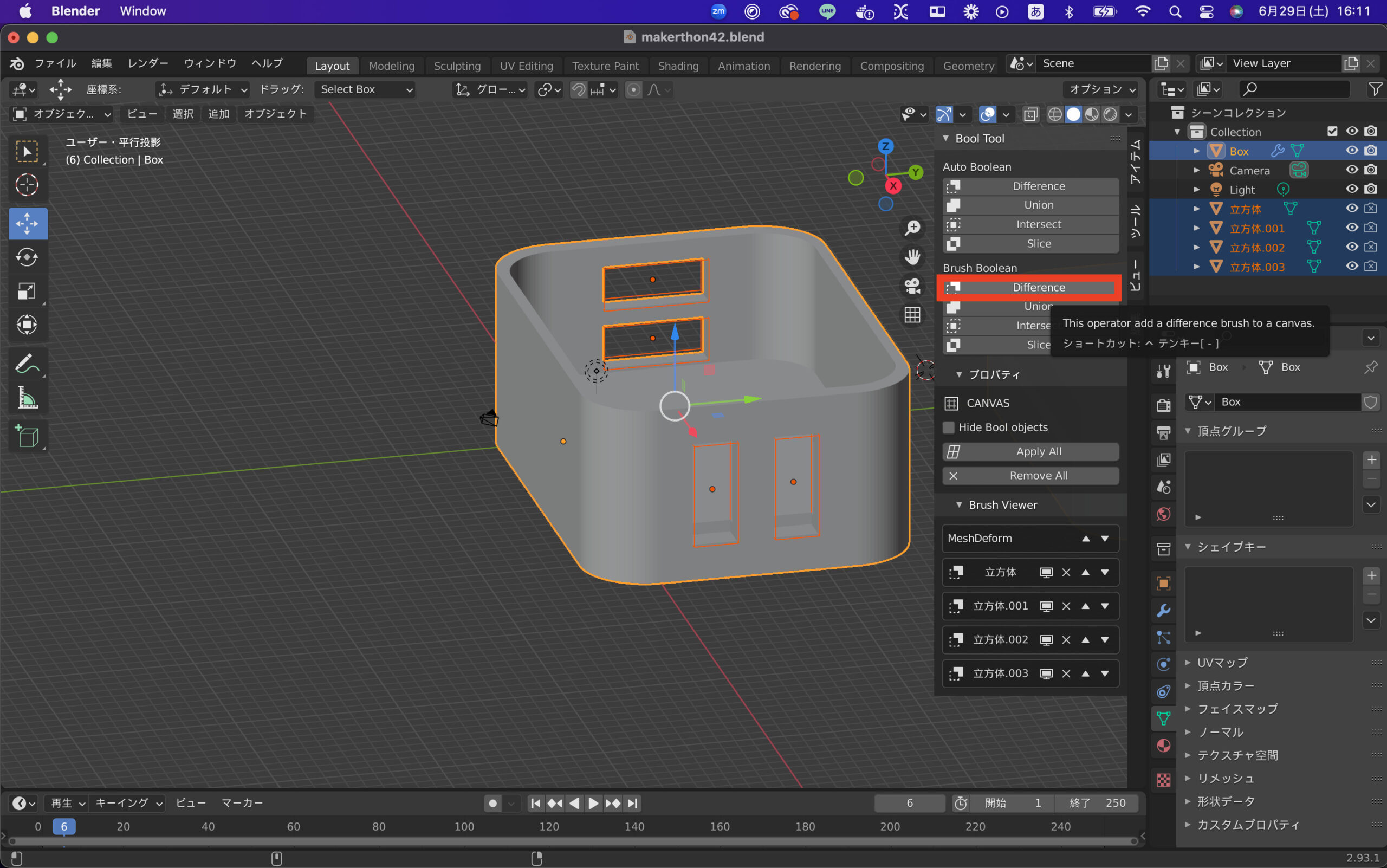
一見切り抜かれているように見えますが、STLデータに変換したときに下記の画像のように切り抜かれていない状態になってしまうので、注意してください!
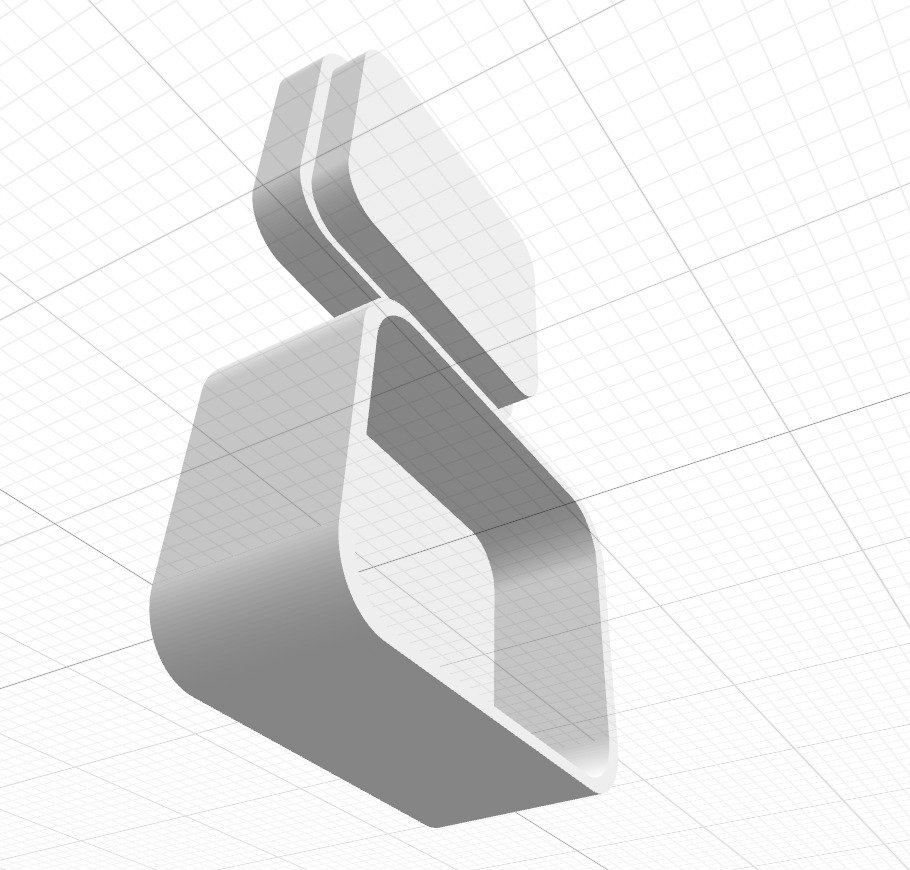
STLデータを3Dプリント
専用のソフトで微調整をして、3Dプリントしていきます。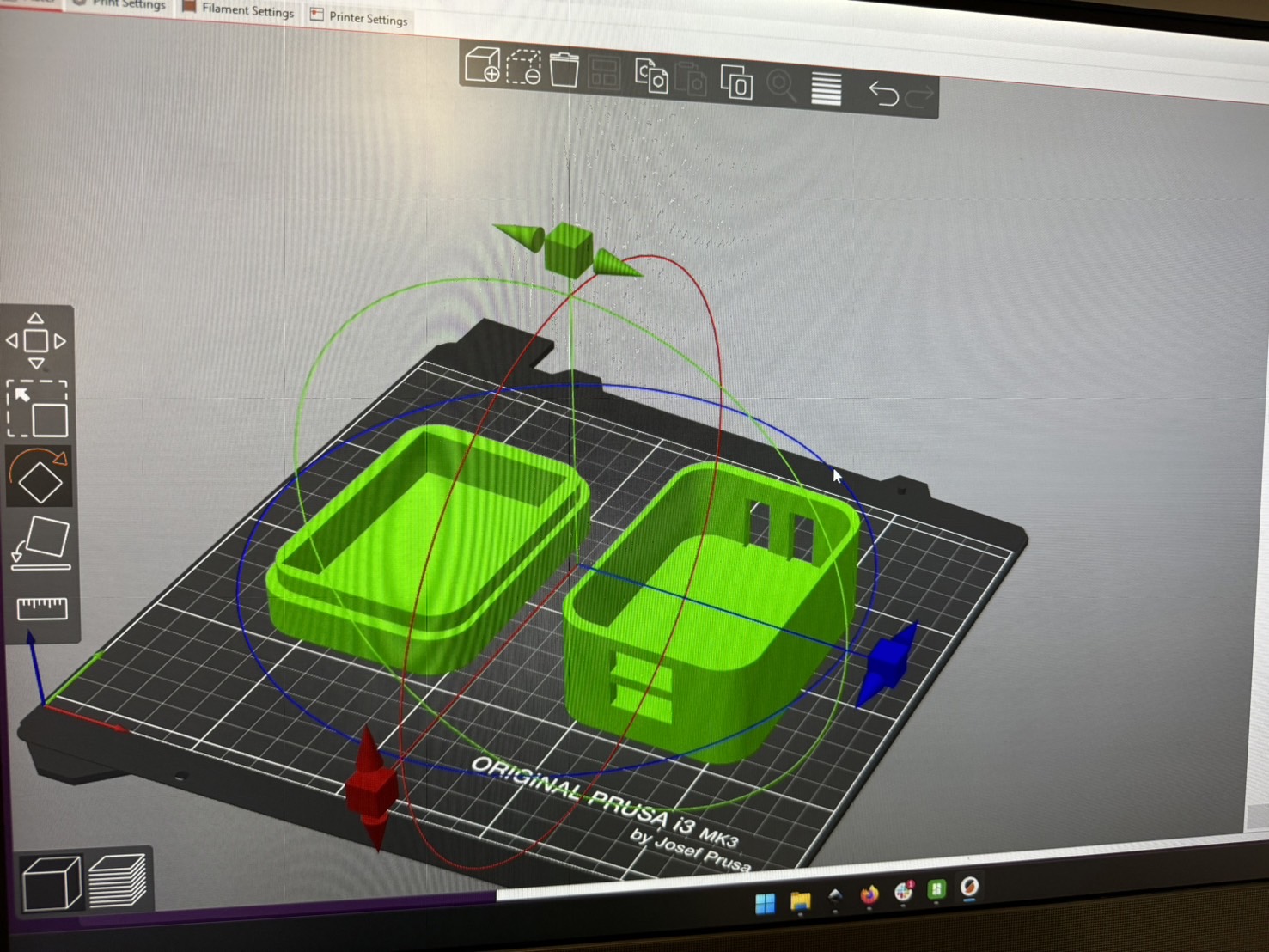

プリントしていた時間は、一回プリントする溶液の大元が絡まってしまったので、2時間 + 7時間で、合計9時間かけての完成です。

実際にソフトウェアで作ったものが現実世界に3Dプリントされるのはなんとも言えない感動がありますね。
Udemyでメタバースの入門(Unity×クラスター)講座を販売中
講座で学べること
- Unityの基本的な使い方とカスタマイズ
- UnityでCluster Creater Kit を開いてワールドをアップロード
- Unity Asset Store を使って無料でワールドをカスタマイズ
- Clusterでアップロードしたワールドでイベントを企画
講座の概要
Unityというゲーム開発プラットフォームを使って
オリジナルの世界を作って、clusterというメタバースプラットフォームにアップロードします。
プログラミングの知識は全く必要ないです。
※むしろclusterではプログラミングは使用できません。
初めてclusterを触るという方でも、ゼロから解説をしますので
メタバース挑戦者にとっての最初の一歩にも最適です。
パソコンのスペックに関して
現在(2024年)販売されているパソコンであれば問題ないです。
参考までに、下記以上のスペックを推奨します。
CPU:Intel Core i5以上
メモリ(RAM):16GB以上
HDD・SSD:1TB 以上
参考URL : https://your-3d.com/unity-system-requirements/
あると良いもの
- マウス
- モニター(Zoom画面と作業画面に分けることをオススメします)
さいごに
- Unityを触ってみたい
- メタバースを知りたい
- clusterでワールドを創りたい
- 自分の思い描いた世界をつくりたい
そんな方に、最適な内容です。ぜひご受講ください!
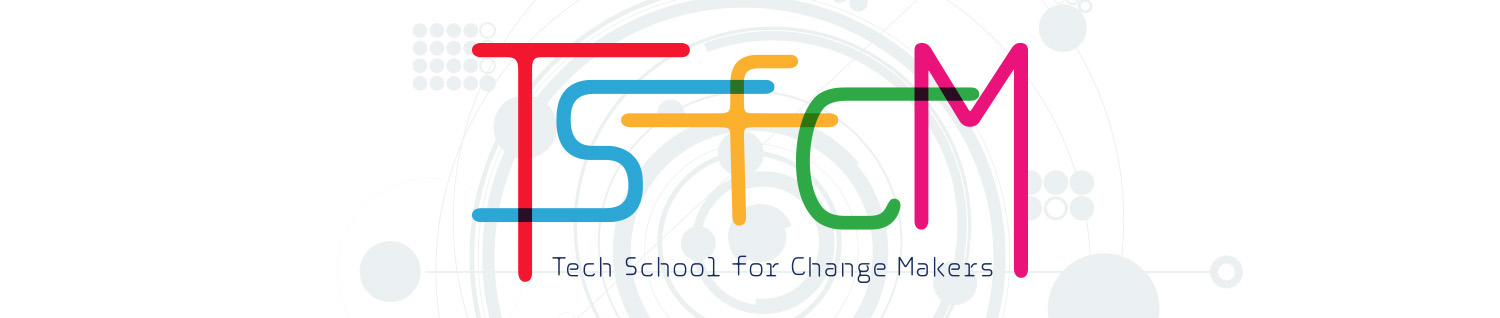







 【メタバース入門】Unity × Cluster ワールド作ろう
【1,000円 OFF優待!】
【メタバース入門】Unity × Cluster ワールド作ろう
【1,000円 OFF優待!】
 プログラミングで作るLINEチャットボット|初心者向け個別レッスン
【1,000円 OFF優待!】
プログラミングで作るLINEチャットボット|初心者向け個別レッスン
【1,000円 OFF優待!】